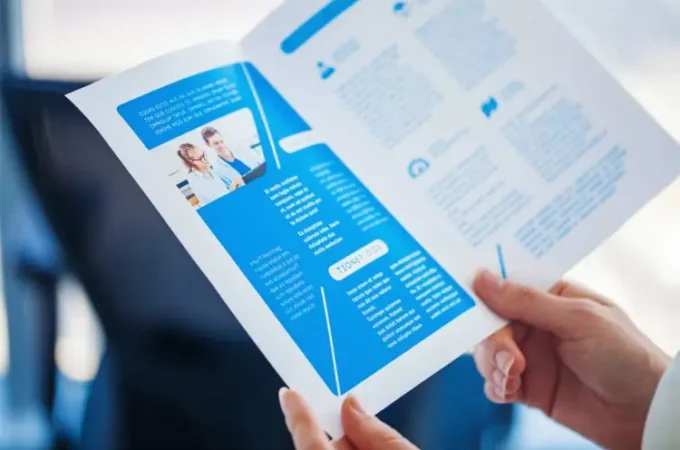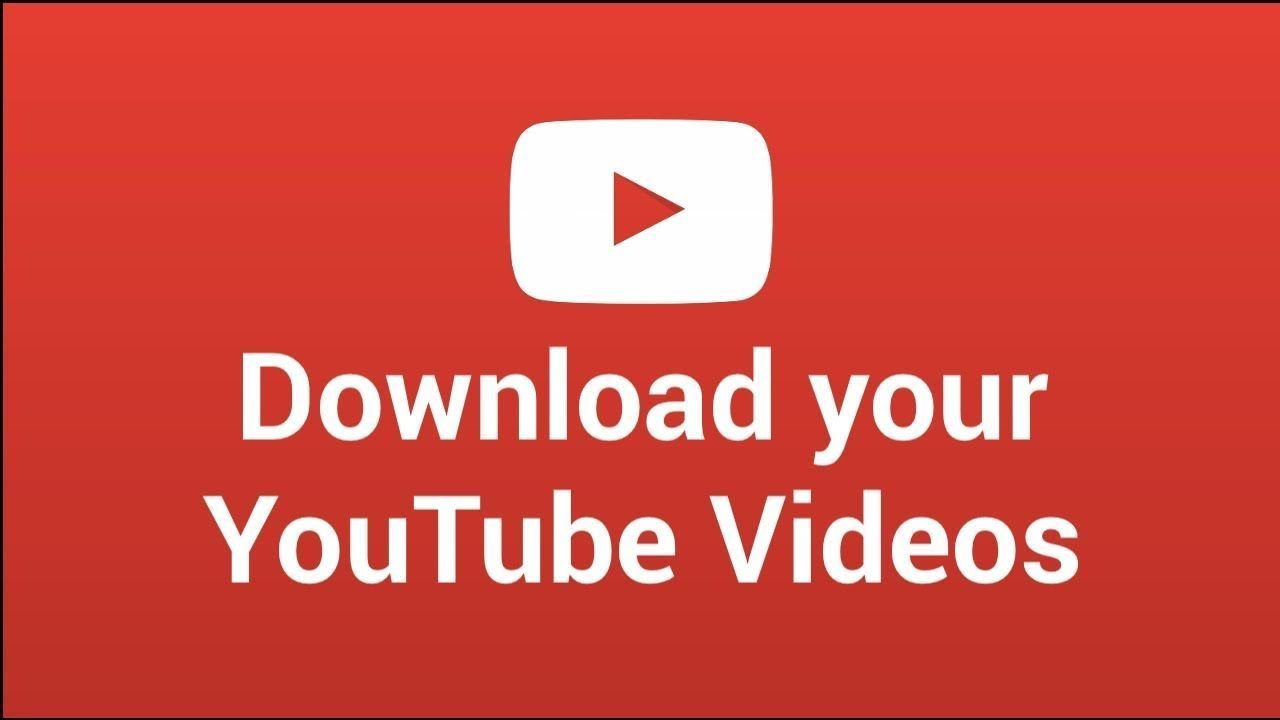
How to Easily Download a Youtube Video?
It is usually legal to share and embed YouTube videos on the Internet, but downloading them for offline use is not always allowed. Uploading videos violates YouTube’s Terms of Service unless YouTube has explicitly given permission to download the video in question. The same rule applies for audio, when using a Youtube to MP3 converter.
But the need to download videos cannot be dammed and for anyone who wants to download, there is always an option available. Yes! There are always options available but not all options really help. Only a few of the download tools are able to download various videos from YouTube easily and from various formats. One of the most reliable is the 4K Video Downloader. This is a download tool that works very well in various formats. There is no need for IT knowledge to run it as the interface is easily understood by anyone. Without needing to waste more time, here are the steps to using this great tool:
Step 1: Download 4K Video Downloader
Go to the official website of the 4K Video Downloader software and click on the “Get 4K Video Downloader” button to download it. If you do not have a 4K screen, do not be put off by its name. It’s one of the most versatile and easy-to-use download tools. The free version of this software has the ability to upload individual videos to customizable qualities up to 4K, supports 3D and 360-degree video, can download subtitles and is even able to do so via built-in links .

There is a paid version at $ 20, but to download a simple YouTube video, the free version will suffice.
Step 2: Copy the URL of the YouTube video
This step is the easiest: go to the YouTube video you want to download and copy its URL from the address bar at the top of your browser window. With the URL locked and loaded to your clipboard, you can close the window or tab of the video.
Step 3: Paste the URL
Open the 4K Video Downloader application you downloaded. No need to manually paste the URL, just click the “Paste Link” button in the upper left corner of the window’s menu bar.
Step 4: Upload your video

Once the video verification is complete, you’ll have a number of options for video quality, formats, and conversions. You can also adjust the download location of the video (the folder where your video will be stored). Note that the video captured by the software will be based on your IP address, not the URL you entered, so for VPN users, you may need to change your location to download the correct version.
Just click the download button. You will then see a progress page that details the download size, download speed and estimated time remaining. You can pause and cancel the download at any time. Once you’ve understood everything, the 4K Video Downloader can be set to download videos automatically or with a single click using “subscriptions” and “Smart Mode” respectively.
It’s absolutely not difficult!