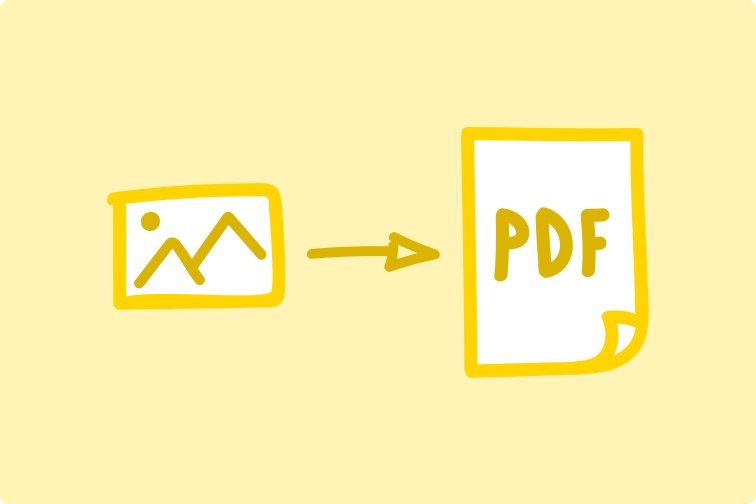
How to Convert PDF to JPG Fast and for Free
In 2021 JPG format still reigns among graphic image files due to its popularity. Just as PDF continues to be one of the most convenient formats for sharing documented info. You can compile JPGs to make a PDF file, but what if you need to do it another way around?
Your file might require a change from PDF to JPG if you need:
- …to extract photos/pictures from the PDF document to edit them.
- …a more universal format for sharing. A JPG version will be smaller, and it can be opened on virtually any device.
- … to read a certain PDF file but have no apps or programs to open it with.
- … to put a doc in a video: PDFs can’t be imported via the majority of video editors, but JPG images can.
Now, let’s go through the quickest ways to
make PDF a JPG.
1. Convert PDF to JPG Online
This one can be done on any OS, mobile, or computer. You only need a stable Internet connection.
- Open the free online PDF to JPG converter in your web browser of choice;
- Make sure the “Upload Document” tab with a blue cloud icon is selected. Click the red and white “Upload Document” button;
- When the dialog window shows up, locate the PDF you need. Select it and click “Open”;
- The program will immediately start converting;
- After your file is ready, it will be downloaded automatically to your device as a ZIP archive. Each page of the PDF file you processed will be turned into a separate JPG image.
Note: The PDF must be 5 MB and 100 pages tops.
2. Convert PDF to JPG on Windows 10
If you’re wondering how to convert PDF to JPG on Windows 10 with no Internet, use the Word app.
- Open the folder where your PDF is at. Right-click on it and select “Open with.” Click on the Word app;
- As soon as your file is imported to Word, click File > Save As. When a dialogue window pops up, change the output format to “JPG.” Name the new file, choose where to save it, and click the “Save” button.
You can also take screenshots.
- Repeat the first step from the previous method, and open the PDF with either Word, another text editor, or a browser;
- Launch the Paint app. Click File > New;
- Return to your PDF file. Using the scaling feature of the app you opened it with, fit one of the pages on your screen (you can try the F11 key for a full-screen view);
- Click the PrtScr key on your keyboard. Return to the paint up and use the Ctrl+V key combo. The screenshot of the PDF’s page will be pasted;
- Crop or edit the screenshot if needed. Click File > Save As. Choose the JPG output format, name the file, click “Save.”
- Repeat the cycle with other PDF pages if needed.
3. Convert PDF to JPG on macOS
Converting PDF to JPG: The MAC version is also possible offline via the default Preview app.
- Using Finder, right-click the needed PDF file. Choose “Open with” > Preview;
- Click “File” > Export. When a dialogue window shows up, set the output format to JPG. Rename the file if needed, choose the location, and click “Save.”
4. Change PDF to JPG Using Your Smartphone
There are a couple of means to convert a PDF file on your phone. One is to find a mobile app that would do it.
- Go to the App Store, Google Play, or Microsoft Store (depending on your smartphone’s OS.) Search: “save pdf as a jpeg.” Check the apps in the results.
- You can select from various converters or even text/graphic editors. Remember to make sure that the app you want to download supports converting PDFs to image formats for free. And if it does, check if it adds watermarks on the converted JPGs.
Another way is — again — to use an online converter. No separate mobile app required, and the method works with any smartphone OS with active Internet.
- On your smartphone, click on the free online PDF to JPG converter (the link will be opened in your default web browser.)
- Tap “Upload Document” (the red button) and upload/import the PDF file* from your smartphone’s storage.
- The converter starts working on your file right away. When it’s done, the JPGs will be downloaded automatically on your device as a ZIP archive.
*Again, no more than 5 MB and 100 pages.

Bottom Line
Now that we discovered how to turn PDF into JPG using different approaches, time to compare them all:
-
Converting PDF to JPG via an online converter
Pros. Fast&free. Can be used for big PDF files. No watermarks.
Cons. Isn’t available offline.
-
Converting PDF to JPG via Word or screenshotting on Windows 10
Pros. Free. Available offline. The Word method is relatively fast.
Cons. JPG quality can be lacking. The screenshotting method is long and slow. Both methods are impossible if you don’t have apps or extensions to open PDF files with.
-
Converting PDF to JPG via Preview on macOS
Pros. Free. Can be done offline. Quick.
Cons. The resulting JPG files won’t be great in terms of quality.
-
Converting PDF to JPG on smartphones
Pros. Most apps convert files offline after you install them. The free PDF converter is available via web browsers, is supported by all OS, is fast, free, and converts large files without adding watermarks.
Cons. Many apps have limitations and watermarks in their free/trial versions. The free online converter is not available offline.
If you can’t open a PDF file on your device but need to convert it quickly and without installing any additional apps, the free online converter method seems to be the winner. So, if you’ve been wondering “How do I convert a PDF to a JPG?” wonder no more.




