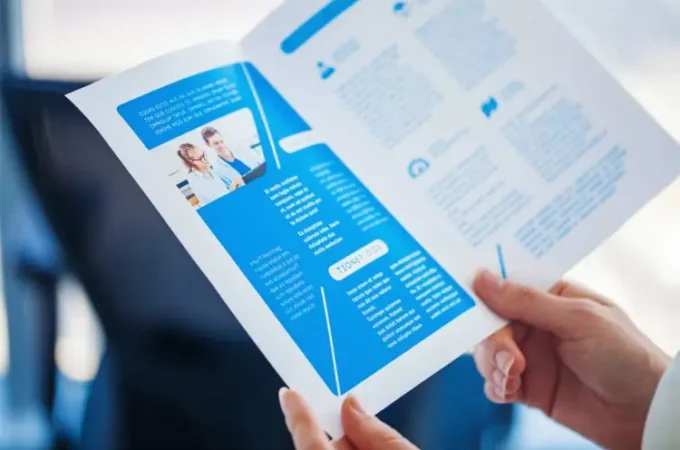How to Use WiFi Channel Scanner
Using a WiFi channel scanner can help you optimize your WiFi network for peak performance. WiFi channels are often overlooked when it comes to diagnosing WiFi performance or connectivity issues, but they can have a big impact on your WiFi experience.
What Is a WiFi Channel?
For your router to transmit a wireless signal, it needs to be on a frequency. For standard public use WiFi, these frequency spectrums are 2.4 GHz and 5.0 GHz, with 2.4 GHz being more common. The 2.4 GHz frequency is actually a spectrum that breaks down into further frequencies that we call channels, and the same is true for 5.0 GHz too.
Depending on your country and your router, you could have anywhere from 11 to 14 channels available for you to utilize on the 2.4 GHz spectrum. For example, channel 1 might be 2.412 GHz, while channel 6 is 2.437 GHz. Things are a little more complex for 5.0 GHz because there are 45 channels available. This channel setup allows multiple devices to communicate on the spectrum they are allocated with little interference.
What Is WiFi Channel Interference?
Each channel within the spectrum is 20 MHz wide, and the spectrum as a whole is 100 MHz wide. Each channel is separated by 5 MHz, but to fit all channels within the spectrum, they have to overlap.
There are different types of channel interference, but each can result in a poor WiFi experience. First, we have co-channel interference. This is when there are multiple clients, and access points are using the same channel, and therefore all competing with each other to talk. You can think of co-channel interference as congestion. When too many devices are on the same channel, it can increase the wait time as each device has to wait for their turn to talk. Luckily, networks are typically designed to account for this type of interference and find ways to optimize which devices can talk and when.
Secondly, we have adjacent-channel interference. This is when devices on overlapping channels are all trying to talk over each other, and lots of noise is created. Adjacent channel interference is more disruptive than co-channel interference and is typically the problem you are trying to solve when using a WiFi channel scanner.
Lastly, we have the interference caused by other electronic devices in the vicinity. Some baby monitors, microwave ovens, and Bluetooth devices also operate on the 2.4 GHz band, and this can cause more competition, congestion, and increased noise levels.
What Channel Is Best for WiFi?

For 2.4 GHz WiFi, channels 1, 6, and 11 are the best. But why? Well, there are two reasons. Firstly, while there are 11 WiFi channels, these channels overlap so much that you really only have three options – to choose either end of the spectrum or the middle of the spectrum. Put simply, channels 1, 6, and 11 are the only channels that do not overlap.
So, if you only really have 3 options, then why doesn’t your router use these options as a default so you don’t have to do any further configuration? It does, and this is actually the second reason why channels 1, 6, and 11 are optimal. Most routers will use channel 6 by default, and most people will simply buy a router and plug it in and leave it on channel 6. If you live in an area with multiple competing WiFi networks like in a block of flats or a neighborhood with other networks closeby, then channel 6 will become extremely congested. By switching to channel 1 or channel 11, you can give your WiFi a speed and performance boost.
While 5 GHz channels do overlap, co-channel interference and adjacent channel interference are not as detrimental. This is because there are 24 non-overlapping channels on the 5 GHz spectrum and it’s also less likely that your neighbors will be using this frequency.
How to Use a WiFi Channel Scanner
Here’s how you use a WiFi channel scanner.
- Decide which WiFi channel scanner you want to use. We recommend NetSpot because it has a vast range of features, allows you to visualize your network, and is very user-friendly.
Download and install NetSpot. - When you launch the WiFi channel scanner, you will be able to scan your network to find all active and inactive networks on both the 2.4 GHz and 5 GHz bands.
- By looking at the visualization, you will be able to determine which channels are the best for your network. If you see lots of clients and access points using bands 2-6 but not 7-10, you could decide to use this range to boost your experience.